¿Estás buscando cómo descargar e instalar BlueStacks en tu PC con Windows 11 de 64 bits? ¡Has llegado al lugar correcto! En esta guía detallada, te mostraremos paso a paso cómo descargar BlueStacks 10, el emulador de Android más popular, optimizado para Windows 11. Además, aprenderás a configurar tu sistema para obtener el mejor rendimiento posible. Si quieres disfrutar de tus juegos de Android favoritos en tu PC, sigue leyendo para descubrir cómo hacerlo de manera rápida y sencilla.
BlueStacks 10 ha revolucionado la forma en que jugamos a juegos de Android en nuestras PC. Con su enfoque en la transmisión en la nube, ofrece una experiencia de juego fluida y de alto rendimiento sin saturar los recursos de tu computadora. En esta guía, te mostraré cómo descargar e instalar BlueStacks 10 en tu PC con Windows 11 de 64 bits y cómo optimizar tu configuración para obtener el mejor rendimiento.
BlueStacks 10 es la última versión del popular emulador de Android para PC. A diferencia de sus predecesores, BlueStacks 10 se centra en la transmisión en la nube, permitiéndote jugar a juegos de Android directamente desde la nube sin necesidad de instalarlos localmente. Esto no solo reduce el uso de recursos de tu sistema, sino que también ofrece una compatibilidad más amplia y una experiencia de usuario mejorada.
Pasos para Descargar e Instalar BlueStacks 10
1 - Descargar BlueStacks 10
1.1 - Visita el sitio web oficial de BlueStacks: BlueStacks 10.
1.2 - Haz clic en el botón de descarga para obtener el instalador de BlueStacks 10 para Windows 11.
2 - Instalar BlueStacks 10
2.1 - Abre el archivo descargado y sigue las instrucciones en pantalla.
2.2 - Acepta los términos y condiciones y selecciona la ubicación de instalación deseada.
2.3 - Una vez completada la instalación, inicia BlueStacks 10 desde el acceso directo en tu escritorio.
Prevención de errores y optimización de la Configuración de Windows para BlueStacks 10:
Para garantizar el mejor rendimiento de BlueStacks 10, es recomendable habilitar ciertas características de Windows. Aquí te explico cómo hacerlo:
Primero debes entrar a la ventana "Activar o desactivar las características de Windows", puedes encontrar dicha ventana escribiendo ese mismo termino en el menú inicio.
Luego debes habilitar las siguientes opciones o características:
Espacio Aislado de Windows: Esta característica crea un entorno seguro y aislado para ejecutar aplicaciones, lo cual puede mejorar la seguridad y el rendimiento.
Hyper-V: es una tecnología de virtualización de Microsoft que permite crear y gestionar máquinas virtuales. Habilitar Hyper-V puede mejorar la eficiencia y el rendimiento de BlueStacks 10.
Plataforma de Hipervisor de Windows: Esta opción es esencial para ejecutar aplicaciones que dependen de la virtualización de hardware.
Plataforma de Máquina Virtual: Esta característica permite la virtualización de hardware, mejorando el rendimiento y la compatibilidad de BlueStacks 10.
¿Es Recomendable Tener la Virtualización Activada?
Sí, es altamente recomendable tener la virtualización activada para obtener el mejor rendimiento en BlueStacks 10. La virtualización permite que BlueStacks aproveche al máximo los recursos de tu sistema.
Cómo Verificar si la Virtualización Está Activada:
Abre el Administrador de Tareas (Ctrl + Shift + Esc).
Ve a la pestaña "Rendimiento".
Busca "Virtualización" en la esquina inferior derecha. Debería decir "Habilitado".
Cómo Activar la Virtualización desde la BIOS:
Reinicia tu computadora y entra en la BIOS/UEFI presionando la tecla adecuada (generalmente F2, F10, Esc, o Supr) durante el arranque.
Busca una opción llamada "Virtualization Technology" o "Intel VT-x" y actívala.
Guarda los cambios y reinicia tu computadora.
Configuración recomendada dentro del programa:
1. Configuración del Motor (Engine):
Asignar CPU y RAM: Aumenta la asignación de CPU y RAM dependiendo de las capacidades de tu sistema. Ve a "Configuración" > "Motor" y ajusta los deslizadores para CPU y RAM. Generalmente, asignar al menos 4 núcleos de CPU y 4 GB de RAM mejora el rendimiento.
Modo de Gráficos: Cambia entre OpenGL y DirectX para ver cuál funciona mejor para tus aplicaciones. Normalmente, OpenGL es más rápido, pero algunos juegos pueden funcionar mejor con DirectX.
Aceleración de Gráficos: Habilita la aceleración de gráficos avanzada si tu tarjeta gráfica la soporta.
2. Configuración de Pantalla:
Resolución de Pantalla: Ajusta la resolución y el DPI según tus preferencias. Para una experiencia más fluida, es recomendable mantener una resolución de 1280x720 o 1920x1080.
Modo de Pantalla: Elige entre modo vertical u horizontal dependiendo del tipo de aplicaciones que planees usar.
3. Configuración de Rendimiento:
Modo de Rendimiento: Ajusta el modo de rendimiento en "Alto rendimiento" si tu PC tiene buenas especificaciones. Esto maximiza el uso de recursos para un mejor rendimiento.
Modo de Encendido: Configura el modo de encendido para que BlueStacks no se cierre automáticamente después de un tiempo de inactividad.





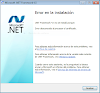


0 Comentarios